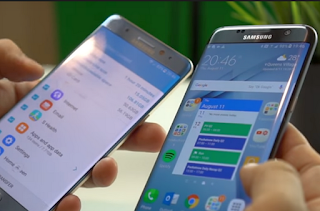Samsung Galaxy S8 Problems and How to Fix - Galaxy S8 feature improves a 5.8-inch, 2,960 x 1,440 display, Galaxy S8 Plus use a 6.2-inch screen with the same resolution. As one of the S8 best features is Bixby, a new multilingual AI assistant that capable of recognising text and real-world objects through the Galaxy S8’s camera and tracking them down online, allowing users to make quick purchases.
Samsung Galaxy S8 Problems and How to Fix
The S8 be best smartphones for photography on the market, Android Nougat OS on Galaxy S8 feature IP68 dust- and water-resistance, expandable storage through a microSD port and a security-focused iris scanner beautiful as its predecessor, and it improves on. But We’ve been looking and collecting the most common Galaxy S8 problems. Here you shold know Samsung Galaxy S8 problems and how to fix that will help you to get your S8 back to normal you can read Samsung Galaxy S8 tutorial tips and tricks too.
The Galaxy S8 Network Error
Quite of people say S8 no network, not registered on network provider, no signal.
Galaxy S8 Troubleshooting Guide
- Please turn it off and check the Sim Card position, ensure right
- Turn it on again or restart S8
- When you are in areas with weak signals or poor reception, you may lose recepti on. Move to another area and try again. While moving, error messages may appear repeatedly.
- You cannot access some options without a subscription. For more information, contact your service provider and ensure use the Samsung Galaxy S8 Service Manual.
Samsung Galaxy S8 Problem does not turn on
A few people said does not turn on on the first time after unboxing.
How to Fix S8 Problem
When the battery is completely discharged, your device will not turn on. Fully charge the battery before turning on the device.
Samsung Galaxy S8 Audio Problem
The Galaxy S8 emitting distorted audio or crackling sound, a few people have run into an issue of this relates to the speaker, but sometimes it might be noticeable with earphones or headphones, too. There are a few different things you can try.
How to Fix:
- If your problem is with the speaker and you’ve just taken your S8 for a dunk, then that’s probably the cau se of your audio distortions right there. There will likely be some water stuck in the speaker grille. Let it dry out and the distortion should be gone.
- Take a close look at the speaker grille to make sure there’s no dust or debris inside. Clean it gently and carefully.
- Open up Settings > Sounds and vibration and scroll down to Sound quality and effects at the bottom. Most of these sound effects are just for earphones or headphones. Some people report success in eliminating crackle by switching UHQ Upscaler on and off again. It’s also worth tapping Adapt sound to personalize your S8 audio.
S8 Problem: SD card pop-up
A lot of people have had trouble with messages related to the SD card popping up repeatedly. The main one seems to be “SD card, For transferring photos and media†with a choice to “Explore†or “Eject.†For some S8 owners, this message is popping up every time they reboot, but for others, it crops up far more fr equently.
Workarounds:
- You can just pull down the notification shade and swipe the message away, but it’s obviously irritating if it keeps coming back.
- You can long press on the message and choose to hide System UI notifications and turn off Previews in pop-ups, which will lessen the impact. However, the notifications are still going to be there.
- You could try a different SD card. This has worked for some people, but not for others.
How to Fix:
- It’s worth reformatting the SD card in your S8, but before you do that, make sure that you have backed up all the content that’s on it. Transfer everything from the SD card to your computer or laptop. When you’re ready, go to Settings > Storage > SD card > Format and wait for it to complete. Test and see if the pop-up is gone. If it is, try copying your files back onto the SD card.
- Some people report that the messages are gone after a software update. Take a look in Settings > About device > Software update and make sure you’re fully up to date.
- You could try a Galaxy S8 factory reset as a last resort before contacting support. Back up everything first and then go to Settings > Backup and reset > Factory data reset.
- There are some reports of people exchanging their phone for a new handset and finding that the problem is gone on the new S8. Contact your carrier, retailer, or Samsung and see if you can get an exchange.
S8 Bug: Unresponsive black screen
Some S8 owners have run into a nasty bug where the S8 screen is black and apparently unre sponsive to touch. The sounds continue as normal for some people, and the notification LED or capacitive buttons might even light up, but nothing seems to bring the screen back to life. For others, the S8 appears completely dead and it won’t turn on.
Method:
- Hold down the Power and Volume down buttons for at least 10 seconds and your S8 should restart. This is likely to only be a temporary fix, however, and the problem can come back.
- If that didn’t work, then plug your S8 into the charger and wait a half hour before trying it again.
- Try holding down the Power, Home, and Volume up buttons together for several seconds, or until you see the Samsung logo and resulting recovery menu. Use Volume up to highlight Reboot system now and the Power button to select it.
Problem: Samsung’s autocorrect
If the S8 is your first Samsung phone, then you might not like the default autocorrect settings. It can be frustrating w hen you’re typing and it suggests bizarre words or makes automatic insertions that you may not notice until after you hit send. To prevent further embarrassment, you have a few options.
Galaxy S8 Problem Solutions:
- Go to Settings > Language and input > Samsung keyboard and you’ll find a range of options housed under Smart typing. The main one you probably want to turn off is Auto replace.
- The predictive text should learn what words you use the more you type, but keep in mind that you can easily get rid of irritating suggestions that keep popping up. To do so, tap and hold on them, then tap OK to remove them from your list of learned words.
- You could always download and install an alternative keyboard from the Google Play Store. You can change the keyboard in Settings > Language and input > Default keyboard.
Problem: Wi-Fi won’t connect or keeps disconnecting
We often see Galaxy S8 Wi-Fi problem s cropping up with new phones. There are plenty of potential reasons why your S8 refuses to connect to Wi-Fi, or drops the connection intermittently.
How to fix S8 Problem:

- Samsung has supposedly released fixes for some Wi-Fi problems, so take a look in Settings > About device and make sure that you have the latest update.
- Turn it off and on again. Try switching off your S8 by holding the Power button down and choosing Power off. You should also turn the router off and back on again.
- Pull down the notification shade and tap and hold on Wi-Fi or go to Galaxy S8 Wi-Fi Settings > Wi-Fi. Find the p roblematic network, and tap and hold on it, then select Forget network. Turn Wi-Fi off and on again, and try setting up the connection afresh.
- You could also try resetting all your network settings. You will need to set these up again for every network you connect to. Go to Settings > Backup and reset > Reset network settings > Reset Settings.
- Take a look in Settings > Wi-Fi and tap More in the upper-right corner, then tap on Smart network switch, and make sure that it’s off.
- If your problem is with disconnecting, go to Settings > Wi-Fi > More, and make sure that Keep Wi-Fi on during sleep is set to Always.
- It’s worth trying a wipe of the cache partition. Turn the S8 off by holding the Power button and selecting Power off. Hold the Power, Volume up, and Home buttons together. When you see the Samsung logo, you can let go of Power, but wait until you see the Android logo to release the other two. You should see the recovery menu. Use Volume down to highlight wipe cache partition and then Power to select it. Once it’s done, press Power and select reboot system now.
- Take a look on the website for your router manufacturer to see if there are any available firmware updates.
- You may be trying to use a crowded channel. The free Wifi Analyzer app helps you to check how crowded the channels are. Refer to your router manufacturer or ISP for instructions on changing channels.
- Make sure that you aren’t using MAC filtering on your router. If you are, then turn it off, or add your S8’s MAC address. You can find it in Settings > About device > Status, listed under Wi-Fi Mac address.
- Your last resort is to try a factory reset. Back up anything important, and go to Settings > Backup and reset > Factory data reset > Reset device. It will be restore Samsung Galaxy to Factory Settings
Galaxy S8 Camera Problem
A few people have been having trouble wi th the S8 camera. They’ll open up the camera app to find that it stays black and then crashes with the error message “Warning, Camera failed.†Luckily, it should be easy to fix.
Step solutions:
- A simple restart can temporarily fix the problem. Hold down Power and select Restart.
- Go to Settings > Applications > Application manager and find the Camera app, then tap Force stop. Now, tap on Storage > Clear cache and Clear data.
- It might be a bug with Smart stay that’s causing this issue. Try going to Settings > Display and turn off Smart stay.
- If that didn’t work, then try wiping the cache partition. Turn the S8 off by holding the Power button and selecting Power off. Hold the Power, Volume up, and Home buttons together. When you see the Samsung logo, you can let go of Power, but wait until you see the Android logo to release the other two. You should see the recovery menu. Use Volume down to highlight wipe cache partition and then Power to select it. Once it’s done, press Power and select reboot system now.
- If you’re still getting the error message, then try going to Settings > Backup and reset > Reset settings. You will have set up network connections and other settings again after doing this, but it may bring your camera back.
Issue: Slow to wake
We’ve seen a few reports of people complaining that the Galaxy S8 is a bit slow when it comes to waking up. Sometimes there’s a delay when pressing the Power or Home button before the screen comes to life. It’s a powerful phone, so it should be snappy.
Workaround:
Try restarting your phone. Hold down the Power button and select Restart. The issue should be gone, but it may return.
Potential solutions:
Try turning your S8 off and removing your MicroSD card. Does your S8 wake faster without it? Many people have found that the MicroSD card they†™re using seems to be impacting the wake time. It’s not clear why this is the case, but it may be because the card isn’t genuine. You can use an app called SD Insight to check whether your MicroSD card is legitimate.
It may be worth backing up the contents of the MicroSD card on your computer and wiping it, then trying it in your S8 again.
Some people report success after a factory reset of the S8. Back up everything on the phone and remove your MicroSD card, and then go to Settings > Backup and reset > Factory data reset.
Bug: Power and Volume down buttons not working
Some S8 owners have encountered a frightening bug where the Power and Volume down buttons seem to stop working. Pressing Power has no effect and pressing Volume down no longer turns the volume down.
Workaround:
Even though they don’t seem to be working, try holding Power and Volume down together for several seconds and your S8 should restart. The button s should be working again now, but the problem might come back.
Potential solutions:
This seems to be a software problem, because the two buttons that appear to be broken are actually still working, otherwise the restart wouldn’t work. There’s a chance that a third-party app is causing the problem. You could try uninstalling apps and testing, or go straight for a factory reset, avoid restoring a backup, and install selectively as you watch out for a recurrence. The latter is a big hassle if the issue isn’t frequent, though.
Keep an eye out for an Galaxy S8 update under Settings > About device > Software update.
Galaxy S8 Battery Drain
So far we’ve found that the Galaxy S8 better battery life than the Note 7, but some new S8 owners are not impressed. Keep in mind that the first couple of days with a new phone the battery will drain fast because it’s downloading and installing apps, and you’re probably using it a lot. If you find that the battery continues to drain rapidly after the first few days, then you may have a Galaxy S8 battery problem.
Galaxy S8 Manual:
The obvious place to start is to turn features off. Pull down the notification shade and turn off anything you don’t need.
- Go to Settings > Display and turn Always on display
- Reduce your screen brightness, and go to Settings > Display > Screen timeout and turn it down as low as you can stand.
- Use the power saving modes in Settings > Battery.
- Reduce background data usage for apps via Settings > Data usage > Background data.
Problem solutions:
- If your battery is draining fast, and it’s happening while you’re not even using the S8, there’s a chance that a rogue app is to blame. Take a look for potential culprits in Settings > Battery > Battery usage. If something is guzzling too much juice, make sure it’s up to date or consider uninstalling it and replacing it with something else.
- It’s worth trying a wipe of the cache partition. Turn the S8 off by holding the Power button and selecting Power off. Hold the Power, Volume up, and Home buttons together. When you see the Samsung logo you can let go of Power, but wait until you see the Android logo to release the other two. You should see the recovery menu. Use Volume down to highlight wipe cache partition and then Power to select it. Once it’s done, press Power and select reboot system now.
- You may have to set up a few things again, but resetting settings is a good thing to try before you resort to a full factory reset. You can do it via Settings > Backup and reset > Reset settings.
- If nothing has fixed your S8 battery drain, then back up everything on the phone and remove your MicroSD card. Then, go to Settings > Backup and reset > Factory data reset. After the reset be careful about what you install and watc h out for a recurrence of the battery drain.
Galaxy S8 Bluetooth Issue won’t connect
You may encounter Bluetooth issues with any phone and the Galaxy S8 is no exception. Maybe it won’t connect to your in-car system, fails to pair with a Bluetooth accessory, or continually cuts out or distorts when you’re using it.
How to Fix S8 Issue:
- Start by going into Settings > Bluetooth and try unpairing any problem devices and then repairing them.
- Go to Settings > Applications > Application manager, then tap More at the top right and choose Show system apps. You’re looking for Bluetooth share. When you find it, tap Force stop, then tap Storage > Clear cache.
- Take a look at the car system or accessory you’re trying to pair. Make sure you’re following the instructions, sometimes you have to press a button to make devices discoverable.
- Try deleting old Bluetooth profiles on the system or device you†™re trying to connect, it may have reached some kind of limit.
- Take a look in Settings > About device and make sure you have the latest software on your Galaxy S8. You should also make sure that the firmware is up to date on the system or accessory you’re trying to connect to (you may need to check with the manufacturer.)
- It might be worth wiping the cache partition. Turn your S8 off by holding the Power button and selecting Power off. Hold the Power, Volume up, and Home buttons down together. When you see the Samsung logo, you can let go of Power, but wait until you see the Android logo to release the other two. You should see the recovery menu. Use Volume down to highlight wipe cache partition and then Power to select it. Once it’s done, press Power and select reboot system now.
Problem on Galaxy S8 Screen is too sensitive
Quite a few people have found that the Galaxy S8 screen is too sensitive. They may accidentally open apps or fo llow links when trying to scroll, sometimes menus will pop up, or typing in the keyboard will appear to have a mind of its own. A few people have had the opposite problem and found that it’s not sensitive enough. Unfortunately, there’s no obvious setting you can change here, but there are some other things you can try.
Solutions How to Fix:
- Make sure you have the latest software update in Settings > About device.
- Go to Settings > Language and input > Pointer speed and adjust it, then test.
- Try opening up the Phone app and dial *#2663# and you should get a Firmware version page. This might not work on every Galaxy S8; it will depend on your carrier. If it does work, then try tapping TSP FW update (General). It will take a few seconds, but then it should say Update complete : PASS at the bottom of the screen.
- You could try using an app like SGS Touchscreen Booster, which allows you to adjust the screen sensitivity.
S8 Problem Transferring Data on PC
A few people have had problems with transferring files to or from a PC or laptop after plugging their Galaxy S8 in via USB. By default, the Galaxy S8 will emit a bleep that means it’s charging up, but you won’t see an obvious way to transfer files.
Way to fix :
- In some cases, you’ll get a pop-up on the Galaxy S8 screen, and you simply tap Allow to Allow access to device data.
- If you don’t get the pop-up, then pull down the notification shade and tap on Connected for charging or USB charging. This should bring up a menu that includes a File transfer option, or the Transferring media files and Transferring images Your PC or laptop may have to install some drivers, but after that you should get a pop-up option on the PC or laptop to Open device to view files. You should also see it listed under Start > Computer > Portable Devices as Galaxy S8.
- If that didn’t work, then try going to Settings and tap Search at the top right, then type USB configuration. You should get a pop-up menu and you can choose MTP (Media Transfer Protocol) from the list.
- You can also take a look in Developer options. If you haven’t turned Developer options on yet, then go to Settings > About device > Software info and tap on Build number seven times. You should get a message about being a developer and you can now find Developer options in Settings. If you scroll down, you’ll see USB configuration and you can make sure it’s set to MTP (Media Transfer Protocol).
Galaxy S8 No sound
There have been some reports of issues with alarms on the Galaxy S8 not making any sound. Some people have encountered this issue with third-party alarm apps, but others have had the same trouble with the default clock app. There are a couple of reasons it might happen.
First Method:
If you’re using a third-party alarm app, then it might be having trouble with the Doze feature in Android. You should see a wee alarm icon in the status bar next to your signal strength icon when an alarm is set. If you don’t see the alarm icon, then it’s not going to work. You should try using the default clock app, updating your alarm app, or using another alarm app that does work with Doze.
- A restart will temporarily fix the problem. Last thing before bed, hold down the Power button and tap Restart, then set your alarm.
- It may be caused by open media apps like games or YouTube. Try tapping the Recent apps button and closing everything before bed.
Second Method :
- Take a look in Settings > Sounds and vibration > Volume.
- You should also take a look at Settings > Do not disturb. If you are using it, then tap Allow exceptions and choose Alarms only or Custom and select your alarm app.
- It could be that your app is being optimized. Take a look in Settings > Battery and tap Details under App power saving then tap on your alarm app and choose Disabled so that it isn’t turned off to save power.
- If you’ve been gaming recently, then there’s a chance that it has to do with Game Tools. The floating red icon for Game Tools will pop up when you launch a game and the first option is to set No alerts during game. To test if this is causing your alarm problems, try turning it off via Settings > Advanced features > Games > Game Tools.
Galaxy S8 App tray doesn’t organize apps
The app tray doesn’t automatically organize apps in any particular order, be it alphabetically, or by the date they were installed. This extends to newly installed apps, which are simply added to the end of the list. It’s annoying and inconvenient, but there’s a relatively simple solution to deal with it.
Official solution:
Open the application tray, tap the “A-Z†icon, then tap “Save.†Doing this will prompt your app tray to organize your apps, That said, the next time you install an app, it’ll be added to the end of the app tray list, and you’ll need to reorganize it once again.
Galaxy S8 Guide:
You can also read Galaxy S8 guide to download a new launcher from the Google Play Store, such as Nova Launcher, which will give you more control and customization options for your Home Screen.
S8 Speaker doesn’t work after getting wet
The Samsung Galaxy S8 is water-resistant, meaning it can handle a bit of water, even a brief dunk in a pool. Most of its features and functionality will work afterwards, while others don’t, Specifically, the speaker, which can sound wildly different or distorted.
Guide to fix:
- All you need is time for this one. The speakers need to be completely dry before their audio quality returns to normal. Use a towel, lightly tap the phone against your hand to shake out more water, or put it somewhere to dry out on its own.
- Consider getting a waterproof case, such as Lifeproof’s FRÄ', or Ghostek’s Atomic 2.0 series. Both are great at keeping your phone dry and in good condition.
Samsung Galaxy S8 gets hot while charging
That’s exclusive to the Galaxy S8, and it has occasionally occurred with other smartphones. In every case, the phone becomes unusually hot while charging, reaching high temperatures.
Potential solutions:
- Keep your phone away from warm or hot areas while charging. This includes keeping it out of direct sunlight.
- If you’re doing a lot with your phone while it charges, playing videos, using GPS, Bluetooth, etc, that could be putting an extra strain on your device, thereby causing it to become hotter than usual. Consider cutting down on how much you use your phone while it charges.
- The Galaxy S8’s fast charging capabilities can cause Samsung S8 overheating. If you’re uncomfortable with how hot it gets, you can turn off fast charging by going to Settings > Battery, then toggle off Fast Cable Charging.
Galaxy S8 Unable to update software
Sometimes your phone doesn’t update automatically or the update fails and you’re unable to restart the download. Not to worry, as with other Android devices, there’s more than one way to keep your device’s software/firmware up to date.
Official solutions:
If downloading the update OTA (over-the-air) hasn’t worked for you, you can always us Samsung Smart Switch, a program made by Samsung, primarily to make transferring files easier.
Install the program to your PC, then launch it and connect your Galaxy S8 to your PC.
If an update is available, you’ll be prompted to install it, and given several steps to follow to begin the process.
Potential solutions:
- Make sure you’re not already using the latest software version by going to Setti ngs > About Phone. This page will detail various information like Model number, Android version, and Build number.
- Also go to Settings > System Updates > Check for new system update. If there is a new update, you’ll be prompted to download and install it.
- Toggle automatic updates off and on again by going to Settings > About Phone and tap the switch next to Download updates automatically. Below this option, you can also schedule automatic updates.
Problem: Computer doesn’t recognize device
You can transfer files to and from a computer when connecting the Galaxy S8 to your PC with a USB cable. However, there are times when the computer will not detect the phone.
Samsung Galaxy S8 Problems and How to Fix:
You can simply switch to using Samsung Smart Switch, which is also capable of transferring files between a computer and your Galaxy S8.
- Restart your computer and your phone, then try connecting the two again.
- Try another cable. If that works, the problem was with the previous cable you were using.
- You may need to install the necessary drivers to allow your computer to interact with your phone. You can find the drivers for the S8 towards the bottom of Samsung’s support page for the device. Mac owners, however, will need to utilize Android File Transfer.
- Go to Settings > About Phone > Software Info, then tap your device’s Build Number several times. A message reading, “Developer options have been enabled†should appear. Go to Settings > Developer options and enable USB Debugging. Finally, go to USB Configuration and change it from Charging to MTP Media Transfer Protocol. It’ll take a few minutes, as it’s installing drivers, but afterward, your computer should recognize your phone.