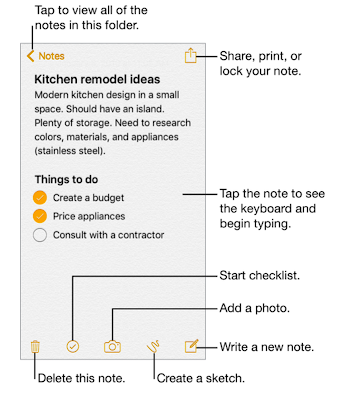
iPhone 7 Plus Notes Tutorials
Apple iPhone 6 used Apple A8 dual-core and speec 1.4 GH. For the new iPhone it is about A10 and 4 core. Quad-core graphic processing unit and PowerVR GX6450 is the possible chip for the new iPhone chip. With iPhone 7 Plus Notes you can jot down important inf ormation, add attachments like photos, web links, or maps sketch ideas, and keep things organized. When you create notes in your iCloud account, they’re available on your other iOS devices, Mac computers, and iCloud.com.A note showing text for kitchen remodeling ideas and a to-do checklist. A callout at the top left indicates a back button that you tap to view all of the notes in this folder. Other callouts indicate controls at the bottom for deleting the note, creating a sketch, writing a new note, and adding a photo. At the top right, is the Share button. Tap the note to see the keyboard and begin typing
iPhone 7 Set up notes for beginners to Pro
Go to Settings > iCloud, then turn on Notes. Your iCloud notes appear on all your iOS devices and Mac computers that use the same Apple ID.
Note: If you’ve been using an earlier version of Notes, you may need to upgrade your iCloud notes to use all the new features sketching, checklists, paragraph s tyles, password protection, and more.
iPhone 7 Tutorial To Upgrade Notes
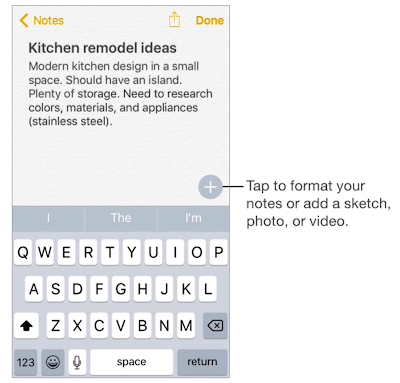
iPhone 7 Create a new notes
Tap the new note button. The first line of the note becomes the note’s title.
Start a new note from the Home screen. On iPhone 6s and iPhone 6s Plus, press Notes, then choose a quick action. See 3D Touch.
Ask Siri. Say something like: “Create a new note.â€
Add a photo or video to your note.
Tap the show toolbar button, then tap the photos button. Take a new photo or video, or tap Photo Library to select and add existing photos and videos.
If you want a photo or video you take in Notes automatically added to the Photos app, go to Settings > Notes, then turn on Save Media to Photos.
Format and edit notes
With upgraded notes, you can create checklists, change paragraph styles, and add attachments.
A note with the keyboard showing. Just above the keyboard is the Add button, which you tap to format your notes or add a sketch, photo, or video
Start a checklist.
Tap a line in your note, tap the show toolbar button, then tap the checklist button. Tap the checklist button again to remove the checklist format. Type the task. Tap the empty checklist circle to mark your task complete.
Change the paragraph style of a line.
Tap a line in your note, tap the show toolbar button, tap the text styles button, t hen select the style.
Set a default formatting style for the first paragraph.
Go to Settings > Notes, then tap New Notes Start With.
Add an attachment on your iPhone Notes
When you’re in another app and find something (like a location in Maps or a webpage in Safari) that you want to add to one of your notes, tap Share or the share button, then tap Add to Notes. You can create a new note, or add the attachment to an existing one.
Change the preview size of attachments.
Touch and hold an image, sketch, or PDF attachment in a note, then choose Small Images or Large Images (depending on your current preview size).
iPhone 7 Notes Tutorial Create a sketch
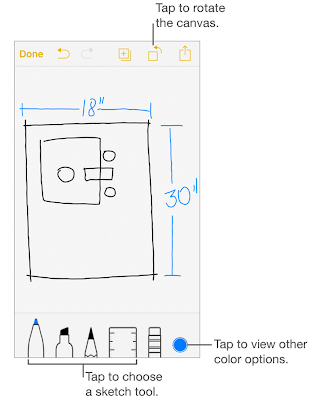
Note: The sketching feature is available with upgraded notes on iPhone 5 and later.
A sketch with callouts indicating the buttons for choosing a sketch tool and the color
Sketch in your note iPhone 7
Tap the Add Sketch button, use your finger to sketch, then tap Done. Your sketch appears in your note.
Tap the sketch to edit it.
Use different drawing tools.
Tap a drawing tool to use it. On iPhone 7s and iPhone 7s Plus, if you press a little deeper as you draw, the pencil and marker leave a darker line, and the pen tool leaves a wider line. Press a little deeper as you erase, and the area you erase increases.
View more color choices.
Tap the current color to view a color palette. Swipe the palette left or right to see more colors. Or, hold iPh one in landscape orientation.
Draw straight lines.
Tap the ruler tool to make it appear on your canvas. Draw a line along the edge of the ruler. Tap the ruler tool again to make it disappear.
Move the ruler without changing its angle. Drag the ruler with one finger.
Adjust the angle of the ruler.
Touch and hold the ruler with two fingers, then rotate your fingers.
Mask a part of your sketch.
Place the ruler along the edge of the area you want to cover, then start your sketch. Draw lines that start away from the ruler’s edge, then come toward it.
Hide the toolbar. Swipe the toolbar down to hide it and see just the tool you’re using. Tap the tool you’re using to see the entire toolbar again.
iPhone 7 Pro Zoom in.
Pinch open so you can sketch the details then pinch closed to zoom back out. Drag two fingers to navigate after you’ve zoomed in.
Scroll through all your sketches in a not e. Swipe a sketch left or right with two fingers.
Add another sketch to your note.
Tap the add sketch button. Or, if you already have multiple sketches, swipe your last sketch left with two fingers.
Start over. Touch and hold the eraser tool, then tap Erase All.
Organize and share notes
Share or print a note. Tap the share button at the top of the note. Or, on iPhone 6s and iPhone 6s Plus, you can press a note in the notes list to preview it, swipe up, then choose the Share quick action. For more information about sharing, see Share from apps. For more information about printing, see AirPrint.
iPhone 7 Plus Search for a notes
Scroll to the top of a list of notes to reveal the search field, then tap the field and type what you’re looking for. With locked notes, only the titles appear in the search results.
Sort your notes.
Go to Settings > Notes, then choose whether to sort notes by date edited, dat e created, or title.
Preview a notes
On iPhone 6s and iPhone 6s Plus, press a note in the notes list to get a peek; press a little deeper to open it.
iPhone Pro Delete a note.
Tap the delete note button, or swipe left over the note in the notes list. On iPhone 6s and iPhone 6s Plus, you can press a note in the notes list to see a preview, swipe up, then tap Delete.
Recover deleted notes.
(iPhone 7 Upgraded notes only) Open the Recently Deleted folder. Tap the note you want to keep, tap in the note, then tap Recover.
Search for a specific attachment.
(iPhone Upgraded notes only) Tap the attachment browser button in the lower-left corner of the notes list to see sketches, photos, links, documents, and other attachments you’ve added to your notes. To go to the note with the attachment, touch and hold the thumbnail of the attachment, then tap Go to Note.
Note: You don’t see attachments from notes that you’v e locked.
Create a folder to organize your Notes.
(iPhone Upgraded notes only) Tap New Folder (at the bottom of the folders list), then name your folder.
Move notes from one folder or account to another.
Swipe the note left in the notes list, tap Move, then choose the folder or account. Or, tap Edit in the upper-right corner of the notes list, select the notes you want to move, tap Move, then choose the folder or account.
To move all your notes from one folder or account to another, tap Edit in the upper-right corner of the notes list, then tap Move All.
Use notes in multiple accounts
View and edit notes from other accounts (such as Google, Yahoo!, or AOL). Go to Settings > Mail, Contacts, Calendars, then turn on Notes for the account. These notes appear in Notes on all your other iOS devices and Mac computers where you’re also signed in to that account.
Note: Notes from these accounts can’t use many of the features in upgraded notes.
Turn on an On My iPhone account. Go to Settings > Notes, then turn on On My iPhone. Notes in this account appear only on your iPhone.
Choose the default account for new notes you create with Siri. Go to Settings > Notes.
See all folders in an account. Tap the back button at the top of a list of notes.
iPhone 7 Tutorial Lock your notes
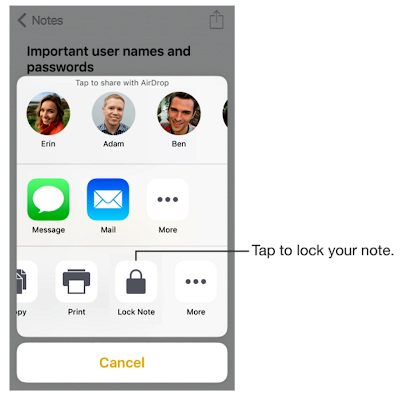
You can view locked notes that are in your iCloud account on your iOS devices with iOS 9.3 and Mac computers with OS X v10.11.4.
You can lock notes that include images, sketches, maps, and web attachments, but not notes that include other types of attachments like PDFs or iWork documents.
Set a password iPhone 7
Go to Settings > Notes > Password.
Set Touch ID to unlock your notes.
Go to Settings > Notes > Password, then turn on Use Touch ID (iPhone 7, iPhone 7 Plus,iPhone 7s, iPhone Pro, iPhone SE or later).
iPhone 7 Lock a notes
Tap the share button, then tap Lock Note.
The action sheet with a callout pointing to the Add Password option that says, "Tap to add a password to your note."
Note: When a note is locked, the first line remains visible in the notes list.
View a locked note.
Tap a locked note, tap View Note, then follow the onscreen instructions.
Note: Unlocking one note unlocks all of your notes until your session times out, you tap the lock icon at the top of the screen, or you lock your iPhone.
Remove a lock from a note.
Tap the share button, then tap Remove Lock.
iPhone 7 Change your password. Go to Settings > Notes > Password, then tap Change Password.
Forgot your password? Go to Settings > Notes > Password, then tap Reset Password. You can’t access your locked notes if you forget your password and haven’t turned on Touch ID. However, you can set a new password for any notes you want to protect going forward.
iPhone Tutorial Import notes from another app to Notes
Import notes from another app.
(Upgraded notes only) Export the notes from a supported app. Then, with an Evernote file, for example, touch and hold the exported file attachment (.enex) in Mail, then choose Add to Notes.
After you import notes, you can find them in the Imported Notes folder. You can rename the folder or reorganize the notes as needed.
If you have a Mac, you can use it to import notes from additional apps and formats, such as text and HTML files, to Notes in your iCloud account (OS X El Capitan v10.11.4).








Tidak ada komentar:
Posting Komentar